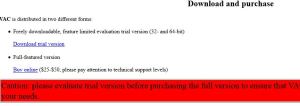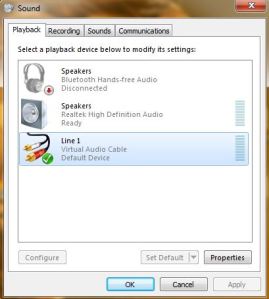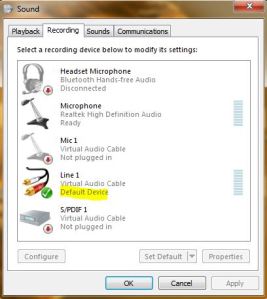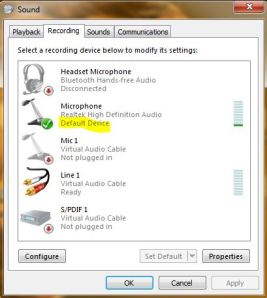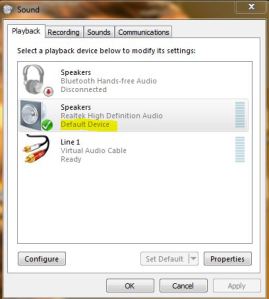How to convert audio to text
There are a lot of services that offer audio transcription and they aren’t cheap. I tried using various software like audacity but they require you to convert files to a specific format (usually the FLAC) and most files fail to convert. But, luckily after playing around with a few methods I devised one of my own and I’m glad to share it with you. It works with about 90% accuracy.
For this method I use three applications.
- Google Chrome Browser (the API only runs on this browser)
- Virtual Audio Cable Software
- Media Player (any media player will do)
Step 1:
Open your Google Chrome browser and type the following link http://www.google.com/intl/en/chrome/demos/speech.html
On the website you should notice that the only input is your mic. If you try to run any audio file in the background, it does not convert to text. So, we will make a virtual connection between the speakers and the mic. To do this, you will need the 2nd software on the list. This software virtually links your speaker output to your mic input.
Step 2:
- Download and install the software the trial version as administrator.
- Go to Control Panel and open Sound
- In the recording devices, and the playback devices tabs, make sure that Line1 is set to default. (The program should do this for you)
Voila! the website now thinks your speaker audio output is a mic input. Lets test this by running an audio file and clicking on the mic button on Google Speech API. While using the trial version of the software, it randomly says “trial” every now and then, but Google ignores it (Good for us!) and starts translating. There we go! you are all set to convert any audio to text! and as a perk, Google allows you to email it to anyone!
Step 4:
After you have completed transcribing, its time to set things back to normal. To do this, go back to the control panel and open Sound.In the playback tab and the recording tab, select your default speakers and mic (the one that has “ready” below it) and click on Set Default.
To make it easier, I made a demo video you can check it out by following the link below!
Thanks for reading! If you have any questions, please post in the comments section below and I’ll get back to you. Also, if you need any other guides let me know.